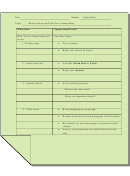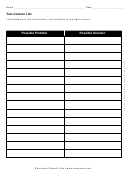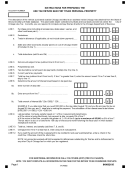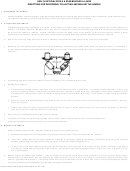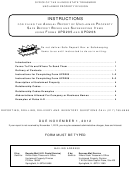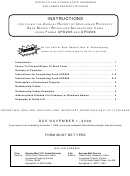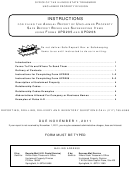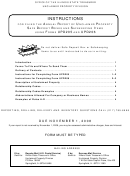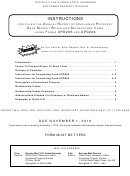Instructions For Using The Two-Column Word Template Page 2
ADVERTISEMENT
Figure 1. TMS Two-Column Proceedings Toolbars.
TMS: Paragraph Style
Using Buttons
In order for the buttons to work, the security settings for Words
This style should be used for the main text in the body of each
must be set to allow Macros run. This is done by going to the
paragraph.
following menu:
“Tools”
Font:
Time New Roman
“Macros”
Font Size:
9 pt.
“Security”
Font Attributes: None
Alignment:
Fully Justified
To use the buttons, set the security to either the “Medium” or
Spacing:
Use single line space and block paragraphs
“Low” settings. If you set the security to “Low,” then the buttons
will work; if you set the security to “Medium,” when you launch
the template, you will be prompted to either enable or disable
ΤΜΣ: Σψµβολ
macros – choose “Enable Macros” if you want the buttons to
function.
This is the “Symbol” font; please use this whenever possible when
inserting special characters.
“Insert” Buttons
These buttons (Insert Picture/Photo/Figure, Insert Table and
Font:
Symbol
Insert Text Box) are resident in the toolbar because they are
Font Size:
9 pt.
commonly used tasks when preparing TMS papers. When
Font Attributes: None
inserting any object, be sure that the object is kept within the
margins of the paper.
Buttons
When you click on the Insert Picture/Photo/Figure button, the
This template contains two toolbars shown in Figure 1. “TMS
cursor will first be centered, and then you will be taken to the
Two-Column Proceedings Toolbar #1” contains the following
appropriate dialog box. You can save items such as graphs and
buttons:
equations as a graphic file and use this button to insert them into
• Insert Picture/Photo/Figure
the document – thus ensuring that they look correct and no
• Insert Table
information is lost or changed. The preferred formats for graphic
• Insert Text Box
images are either EPS or TIF; using other formats, such as JPG or
• One-Column Format
GIF may decrease the value to some extent.
• Two-Column Format
One/Two-Column Format Buttons
“TMS Two-Column Proceedings Toolbar #2” contains the
When working with a multiple column document, it is sometimes
following buttons:
necessary to briefly switch to a single column format. These two
• Apply First-Level Heading
buttons will help automate this process by inserting a section
• Apply Second-Level Heading
break and creating a new section with the appropriate format.
• Apply Third-Level Heading
• Apply Paragraph Style
“Apply…” Buttons
These buttons are resident in the toolbar to help automate
applying the correct styles to the text. Highlight the text you wish
to change and then click on the appropriate button to apply the
proper style. You may now begin typing the body of your paper.
ADVERTISEMENT
0 votes
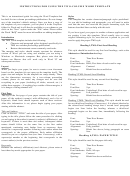 1
1 2
2