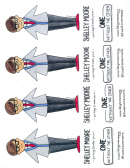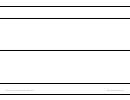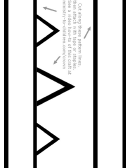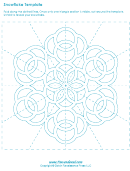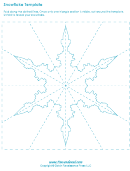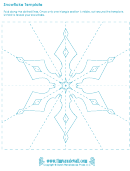Paper Bookmark Template
ADVERTISEMENT
PRINTING PAPER BOOKMARKS - ONE-PAGE INSTRUCTIONS
This Adobe PDF document is provided by The TLT Group, A Non-Profit Organization
Page 1: Instructions for Printing 2-Sided Bookmarks; Pages 2 & 3: Sides A & B of bookmark (3 copies per page)
Congratulations! Since you’re reading this document, you have already succeeded in opening it with Adobe Acrobat
Reader. Here are some mostly obvious instructions.
1. OPTIONAL: Select and print this page for reference
(1st page of 3 page document)
2. Prepare and adjust printer
Try to adjust your printer to center each page of printed material on a sheet of paper. Select the option “auto rotate
and center” if that is available from your printer and your version of the Adobe Acrobat Reader.
3. Print one test page
a. Print one copy of the next page (the 2nd page of 3).
b. Turn that page over and return it to the printer so that the blank side will receive the next page of printing. Check
that the edge that emerged first from the printer will again emerge first.
c. Print one copy of the last page of this document (the 3rd page of 3) on the blank (reverse) side of your test page.
4. Check alignment
Check that the images printed on each side of the test page are lined up with each other - so that when you cut
between the bookmarks the borders will be located appropriately.
Note: The wide colored borders entirely surrounding each bookmark in the templates provided by the TLT Group
allow you to be a little imprecise and relaxed when you slice them apart.
If necessary, adjust printer settings and repeat the previous steps.
5. Print and duplicate
When you are satisfied with the test page results, print and duplicate as many copies as you need.
6. Slice and trim
Cut off any excess paper at the outer margins and slice each page into three two-sided bookmarks! [Alternative,
some templates are set for 4 or 5 bookmarks per page.]
7. Distribute your bookmarks happily
Revised 20100916
Usually Page 1 of 3
ADVERTISEMENT
0 votes
Related Articles
Related forms
Related Categories
Parent category: Miscellaneous
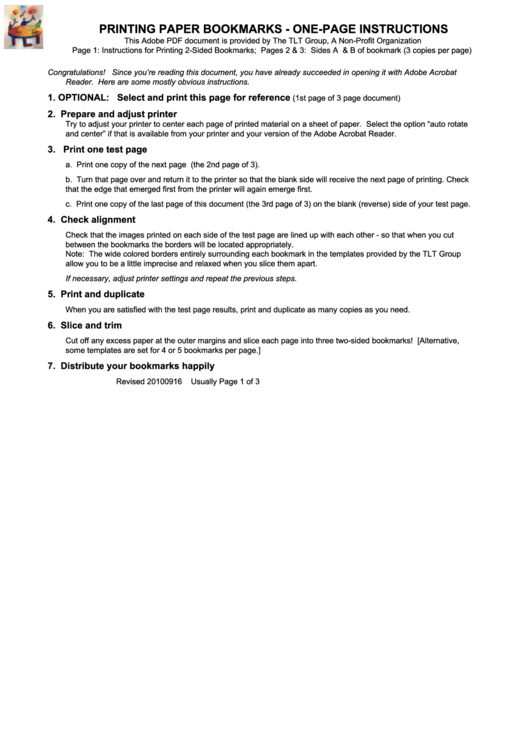 1
1 2
2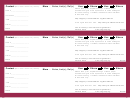 3
3