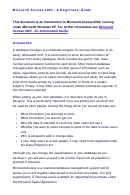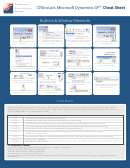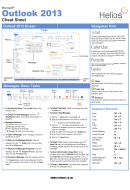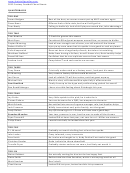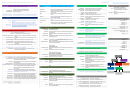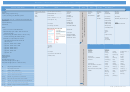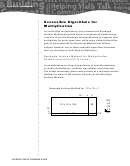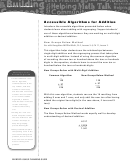Microsoft Access 2013 Cheat Sheet Page 2
ADVERTISEMENT
Database Objects
Tables: Store related data in records (rows) and
Forms: Are custom screens that provide an easier
f ields (columns)
way to enter and view data
Queries: View, f ilter, calculate, change, sort and
Reports: Present data from a table or query in a
examine data in a table
printed format
Create Tab
Table
Query
Form
Report
Queries Group
Templates Group
Tables Group
Forms Group
Reports Group Macros & Code Group
Forms:
Tables:
Add New Form:
Add New Blank Table:
Click the Form icon in the Forms Group
Click the Table icon in the Tables Group
Add Split Form:
Add New Table from a Template:
Click the More Forms icon in the Forms Group
Click the Application Parts icon in the Templates
Add Blank Form:
Group and choose a template from the list
Click the Blank Form icon in the Forms Group
Edit Table Design:
Edit Form Design:
Click the Table Design icon in the Tables Group
Click the Form Design icon in the Forms Group
and you will be taken to Design View
Query:
Using Database Objects:
Create New Query:
Open an object:
Click the Query Wizard icon in the Query Group
Double-click the object in the Navigation Pane
Edit Query Design:
Modify an Object:
Click the Query Design icon in the Query Group
Open the object, click the Format tab on the
Ribbon, click the View button in the Views group
Reports:
and choose Design or Layout view
Add New Report:
Delete an Object:
Click the Report icon in the Reports Group
Select the object and press Delete and click Yes
Add Blank Report:
Rename an Object:
Click the Blank Report icon in the Reports Group
Right-click the object, select rename, enter new
Edit Report Design:
name and press Enter
Click the Report Design icon in the Reports Group
Import & Export Data:
Open Report Wizard:
Use the External Data tab on the Ribbon
Click the Report Wizard icon in the Reports Group
ADVERTISEMENT
0 votes
Related Articles
Related forms
Related Categories
Parent category: Education
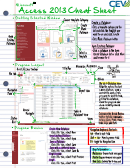 1
1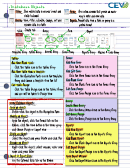 2
2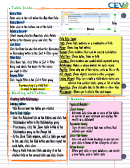 3
3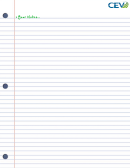 4
4