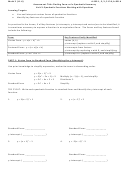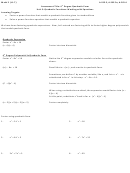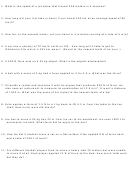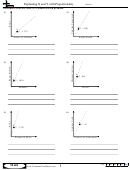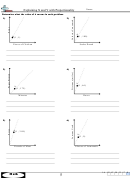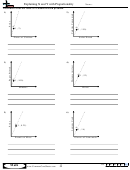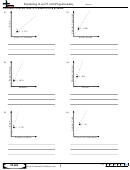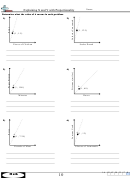What-If Analysis, Charting, And Working With Large Worksheets Page 12
ADVERTISEMENT
EX 148
Excel Chapter 3
What-If Analysis, Charting, and Working with Large Worksheets
6
•
Click the Auto Fill Options button to hide the Auto Fill Options menu.
Total
•
Select cell H10, type
, and then press the
key to enter a column
RIGHT ARROW
heading.
•
Type Chart in cell I10 and then press the
key to enter a column heading.
RIGHT ARROW
Why is the word Total automatically formatted with a 45° rotation?
Excel tries to save you time by automatically recognizing the adjacent cell format in cell G10
and applying it to cell H10. Such behavior also occurs when typing the column heading in
cell I10.
Other Ways
1. Enter start month in cell,
2. Enter start month in cell,
apply formatting, right-
apply formatting, select
drag fi ll handle in direction
range, click Fill button
to fi ll, click Fill Months on
(Home tab | Editing group),
shortcut menu
click Series, click AutoFill
Rotating Text in a Cell
Using the Auto Fill Options Menu
In Excel, you use the
Alignment sheet of the
As shown in Figure 3– 8 on the previous page, Fill Series is the default option that
Format Cells dialog box,
Excel uses to fi ll an area, which means it fi lls the destination area with a series, using the
as shown in Figure 3–5 on
same formatting as the source area. If you choose another option on the Auto Fill Options
page 146, to position data
menu, then Excel immediately changes the contents of the destination range. Following
in a cell by centering, left-
the use of the fi ll handle, the Auto Fill Options button remains active until you begin the
aligning, or right-aligning;
indenting; aligning at the
next Excel operation. Table 3– 2 summarizes the options on the Auto Fill Options menu.
top, bottom, or center;
and rotating. If you enter
Table 3–2 Options Available on the Auto Fill Options Menu
90 in the Degrees box in
the Orientation area, the
text will appear vertically
Auto Fill Option
Description
and read from bottom to
top in the cell.
Copy Cells
Fill destination area with contents using format of source area. Do not create a series.
Fill Series
Fill destination area with series using format of source area. This option is the default.
Fill Formatting Only
Fill destination area using format of source area. No content is copied unless fi ll
is series.
Fill Without Formatting
Fill destination area with contents, without the formatting of source area.
Fill Months
Fill destination area with series of months using format of source area. Same as Fill
The Mighty Fill Handle
Series and shows as an option only if source area contains a month.
If you drag the fi ll handle
to the left or up, Excel
will decrement the series
You can use the fi ll handle to create a series longer than the one shown in
rather than increment
Figure 3–8. If you drag the fi ll handle past cell G10 in Step 4, Excel continues to
the series. To copy a
increment the months and logically will repeat July, August, and so on, if you extend the
word, such as January
or Monday, which Excel
range far enough to the right.
might interpret as the
You can create several different types of series using the fi ll handle. Table 3–3
start of a series, hold
illustrates several examples. Notice in examples 4 through 7, 9, and 11 that, if you use
down the
key while
CTRL
the fi ll handle to create a series of numbers or nonsequential months, you must enter
you drag the fi ll handle to
a destination area. If you
the fi rst item in the series in one cell and the second item in the series in an adjacent cell.
drag the fi ll handle back
Excel still creates the series, however, if the fi rst two items are in a range and the cells
into the middle of a cell,
between the items are empty. Next, select both cells and drag the fi ll handle through
Excel erases the contents
the destination area.
of the cell.
ADVERTISEMENT
0 votes
Related Articles
Related forms
Related Categories
Parent category: Education
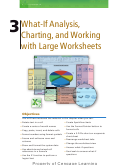 1
1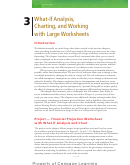 2
2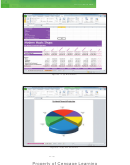 3
3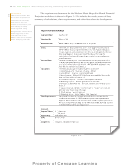 4
4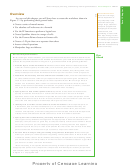 5
5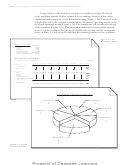 6
6 7
7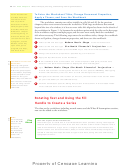 8
8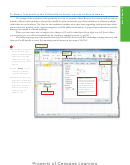 9
9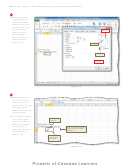 10
10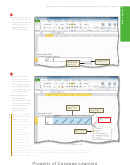 11
11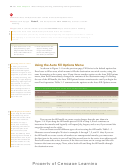 12
12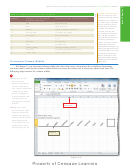 13
13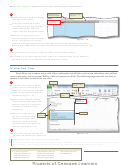 14
14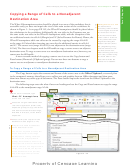 15
15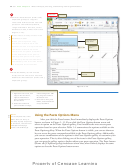 16
16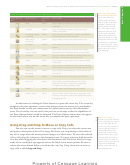 17
17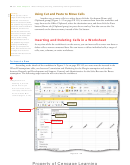 18
18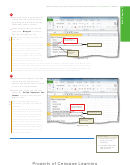 19
19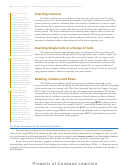 20
20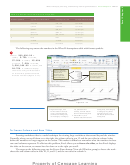 21
21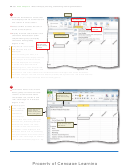 22
22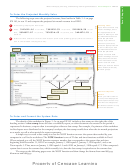 23
23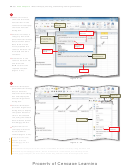 24
24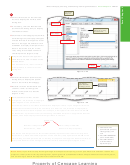 25
25 26
26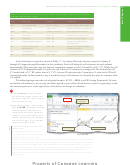 27
27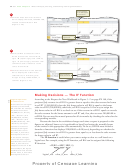 28
28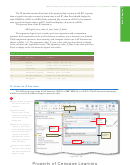 29
29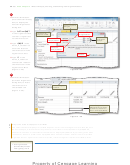 30
30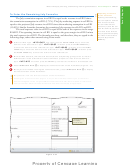 31
31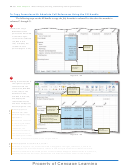 32
32 33
33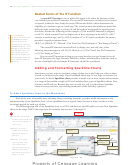 34
34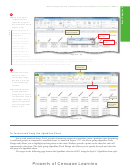 35
35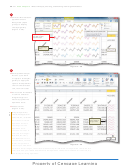 36
36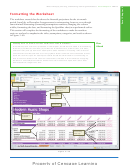 37
37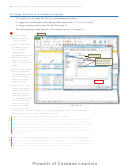 38
38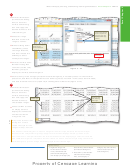 39
39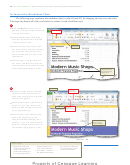 40
40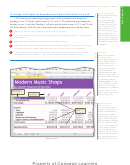 41
41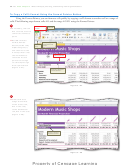 42
42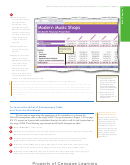 43
43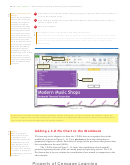 44
44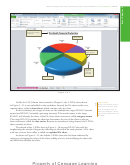 45
45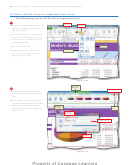 46
46 47
47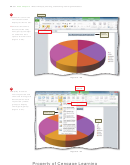 48
48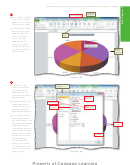 49
49 50
50 51
51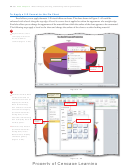 52
52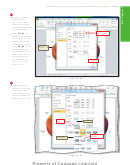 53
53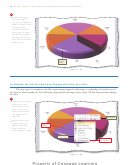 54
54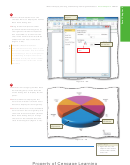 55
55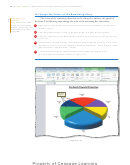 56
56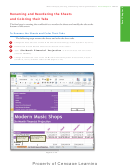 57
57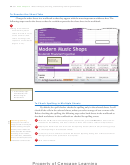 58
58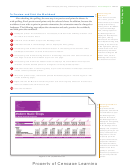 59
59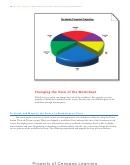 60
60 61
61 62
62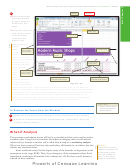 63
63 64
64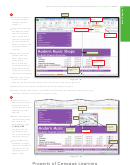 65
65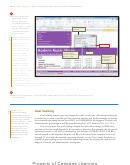 66
66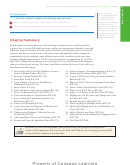 67
67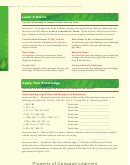 68
68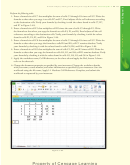 69
69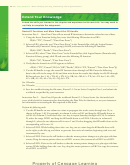 70
70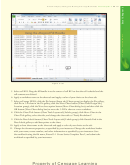 71
71 72
72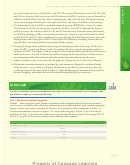 73
73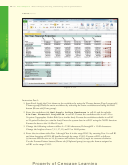 74
74 75
75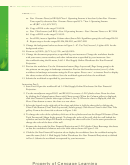 76
76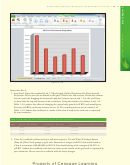 77
77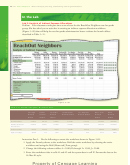 78
78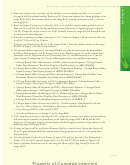 79
79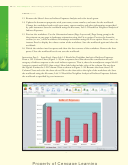 80
80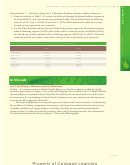 81
81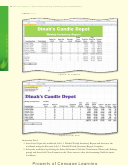 82
82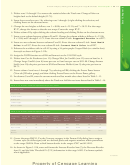 83
83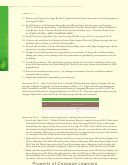 84
84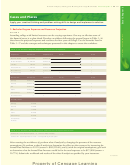 85
85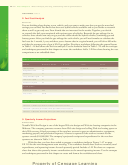 86
86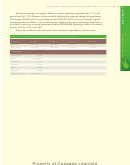 87
87