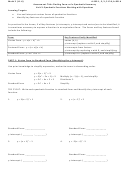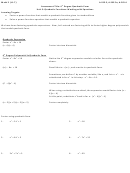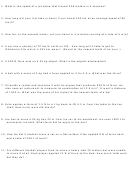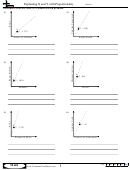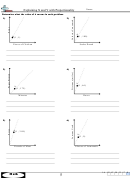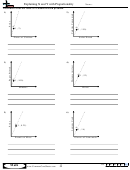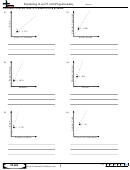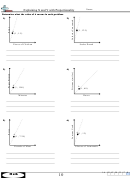What-If Analysis, Charting, And Working With Large Worksheets Page 14
ADVERTISEMENT
EX 150
Excel Chapter 3
What-If Analysis, Charting, and Working with Large Worksheets
2
proposed width of
Columns B through
columns B through F
F selected
•
Release the mouse button to change
the width of the column.
split double arrow
mouse pointer
•
Click column heading B to select
the column and then drag through
column heading G to select the
range in which to change the widths.
•
Move the mouse pointer to the
boundary between column headings
Figure 3 – 10
B and C in preparation of resizing
column B, and then drag the mouse to the right until the ScreenTip displays the desired
width, Width: 14.88 (124 pixels) in this case. Do not release the mouse button (Figure 3 –10).
3
•
Release the mouse button to change the width of the selected columns.
•
If necessary, scroll the worksheet so that column H is visible and then use the technique
described in Step 1 to increase the width of column H to 16.00.
To Enter Row Titles
Excel allows you to indent text in cells. Often, indentation sets off titles, such as row titles, from other titles to
create a hierarchy, such as you may fi nd in a table of contents in a book. The following steps enter the row titles in
column A and indent several of the row titles.
1
Home tab
Decrease Indent
•
If necessary, scroll the worksheet
button
so that column A and row 23 are
visible and then enter the row titles
in the range A11:A23 but without
Alignment
the indents (Figure 3– 11).
group
•
Select cell A12 and then click the
Increase
Increase Indent button (Home tab |
Indent button
Alignment group) to increase the
indentation of the text in the
selected cell.
row titles
•
Select the range A16:A20
indented
row titles
and then click the Increase
Indent button (Home tab |
Alignment group) to increase
the indentation of the text in the
selected range (Figure 3 – 11).
2
•
Select cell A1 to fi nish entering the
Figure 3 – 11
row titles and deselect the current cell.
What happens when I click the Increase Indent button?
The Increase Indent button (Home tab | Alignment group) indents the contents of a cell to the right by three spaces each
time you click it. The Decrease Indent button decreases the indent by three spaces each time you click it.
Other Ways
1. To indent, right-click
Cells dialog box), click Left
click OK button (Format
range, click Format Cells
(Indent) in Horizontal list,
Cells dialog box)
on shortcut menu, click
type number of spaces to
Alignment tab (Format
indent in Indent text box,
ADVERTISEMENT
0 votes
Related Articles
Related forms
Related Categories
Parent category: Education
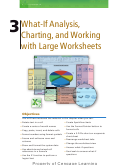 1
1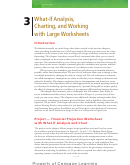 2
2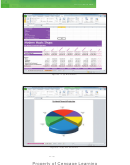 3
3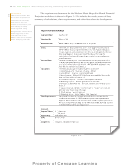 4
4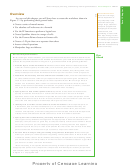 5
5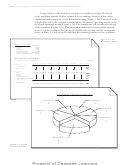 6
6 7
7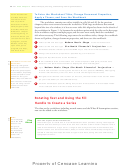 8
8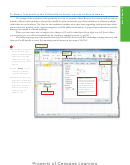 9
9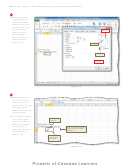 10
10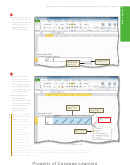 11
11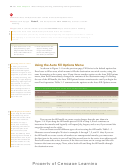 12
12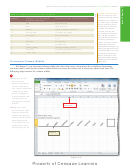 13
13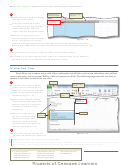 14
14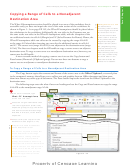 15
15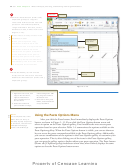 16
16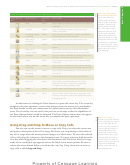 17
17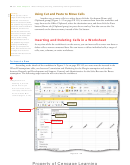 18
18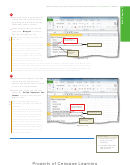 19
19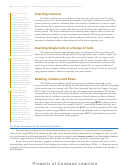 20
20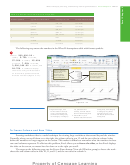 21
21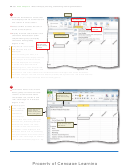 22
22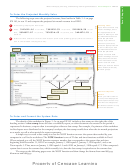 23
23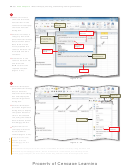 24
24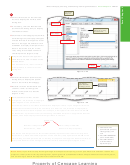 25
25 26
26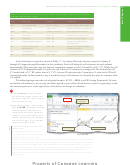 27
27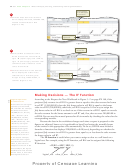 28
28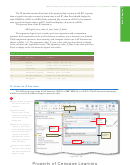 29
29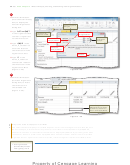 30
30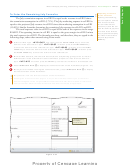 31
31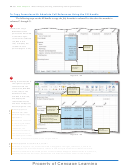 32
32 33
33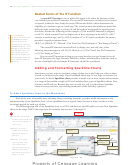 34
34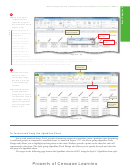 35
35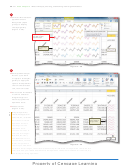 36
36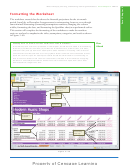 37
37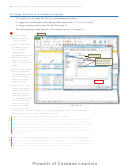 38
38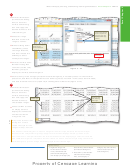 39
39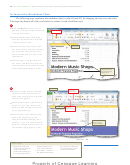 40
40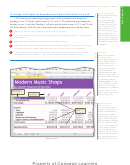 41
41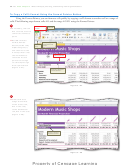 42
42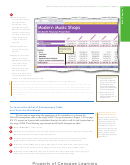 43
43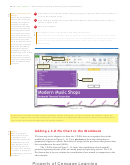 44
44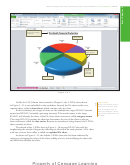 45
45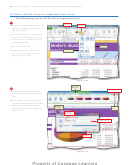 46
46 47
47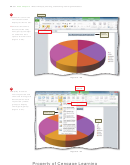 48
48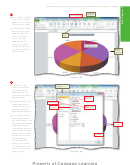 49
49 50
50 51
51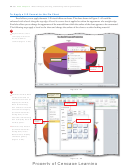 52
52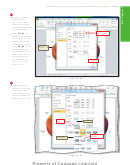 53
53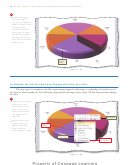 54
54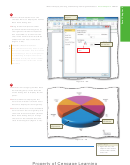 55
55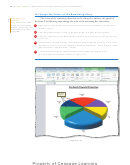 56
56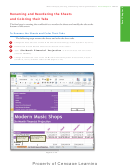 57
57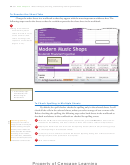 58
58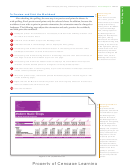 59
59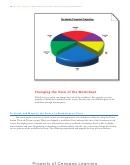 60
60 61
61 62
62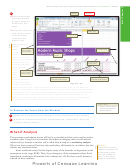 63
63 64
64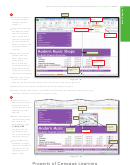 65
65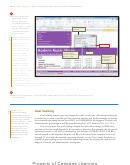 66
66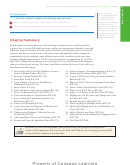 67
67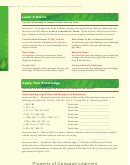 68
68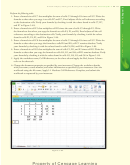 69
69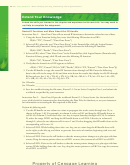 70
70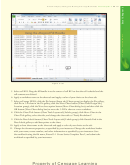 71
71 72
72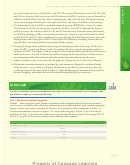 73
73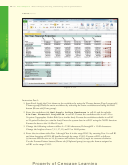 74
74 75
75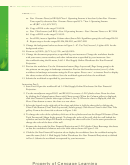 76
76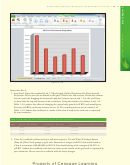 77
77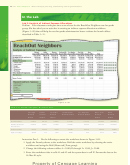 78
78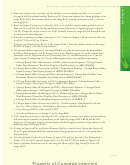 79
79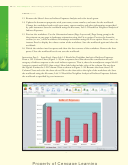 80
80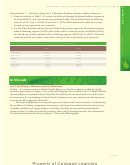 81
81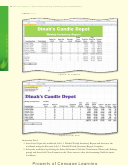 82
82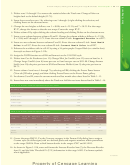 83
83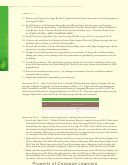 84
84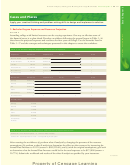 85
85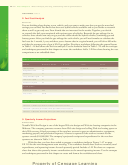 86
86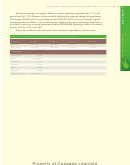 87
87