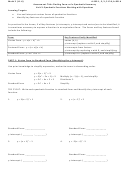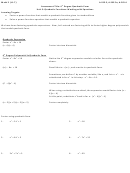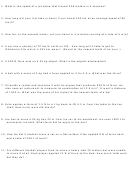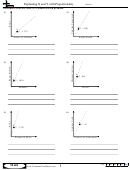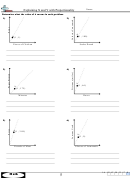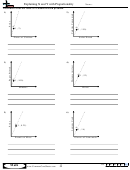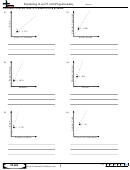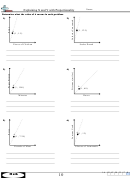What-If Analysis, Charting, And Working With Large Worksheets Page 40
ADVERTISEMENT
EX 176
Excel Chapter 3
What-If Analysis, Charting, and Working with Large Worksheets
To Format the Worksheet Titles
The following steps emphasize the worksheet titles in cells A10 and A11 by changing the font, size, and color.
The steps also format all of the row headers in column A with a bold font style.
1
•
+
Press
to select cell A1
CTRL
HOME
and then click the column A heading
Bold button
to select the column.
•
Click the Bold button (Home tab |
Font group) to bold all of the data
in the selected column.
•
Select cell A10, click the Font Size
Font group
box arrow (Home tab | Font group),
and then click 36 in the Font Size
list to increase the font size of the
selected cell.
•
Select cell A11, click the Font Size
box arrow, and then click 18 in the
Font Size list to increase the font size
of the selected cell (Figure 3–44).
font size of cell A10
changed to 36 and
font size of cell A11
changed to 18
Figure 3 – 44
2
Home tab
Font Color
•
Select the range A10:I11 and then
button arrow
click the Fill Color button arrow
(Home tab | Font group) to display
the Fill Color gallery.
•
Click Purple, Accent 2, Darker 25%
(column 6, row 5) in the Fill Color
Font group
gallery to add a background color
Fill Color
button arrow
to the selected range.
•
Click the Font Color button arrow
(Home tab | Font group) and
then select White, Background 1
fi ll color and font
(column 1, row 1) in the Font Color
color of range
A10:I11 changed
gallery to change the font color of
the selected range (Figure 3– 45).
Figure 3 – 45
Other Ways
1. Right-click range, click
click Font tab to color
box) to color background
Format Cells on shortcut
font), click OK button
(or click Font tab to color
menu, click Fill tab
font), click OK button
+ 1,
2. Press
click Fill
CTRL
(Format Cells dialog box)
tab (Format Cells dialog
to color background (or
ADVERTISEMENT
0 votes
Related Articles
Related forms
Related Categories
Parent category: Education
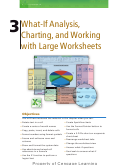 1
1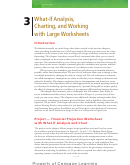 2
2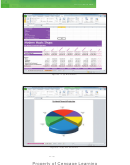 3
3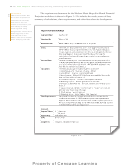 4
4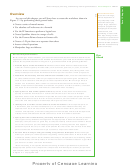 5
5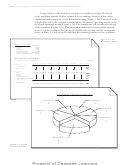 6
6 7
7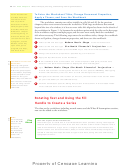 8
8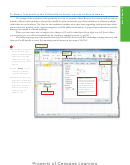 9
9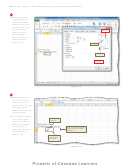 10
10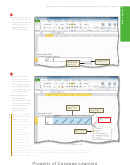 11
11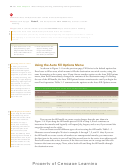 12
12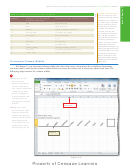 13
13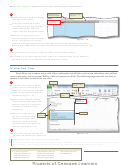 14
14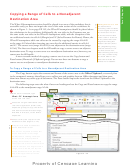 15
15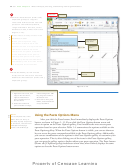 16
16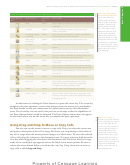 17
17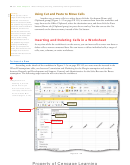 18
18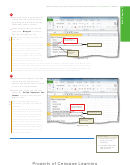 19
19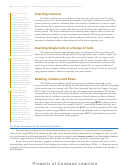 20
20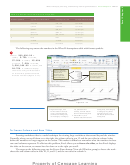 21
21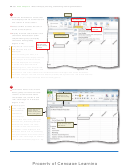 22
22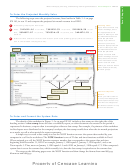 23
23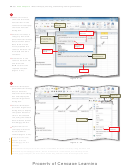 24
24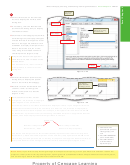 25
25 26
26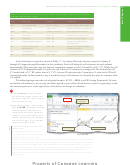 27
27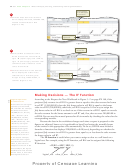 28
28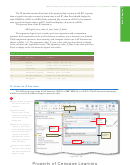 29
29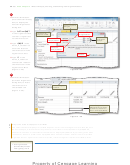 30
30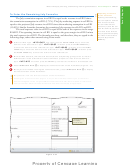 31
31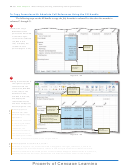 32
32 33
33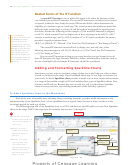 34
34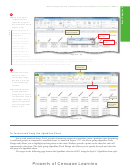 35
35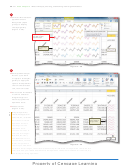 36
36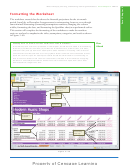 37
37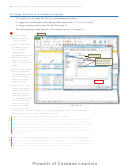 38
38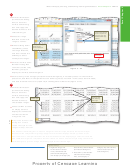 39
39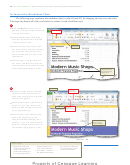 40
40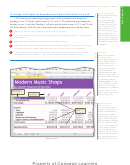 41
41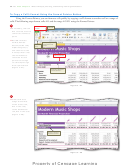 42
42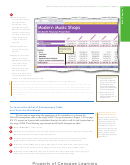 43
43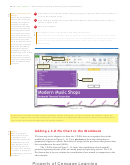 44
44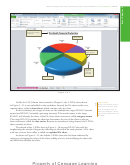 45
45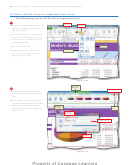 46
46 47
47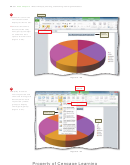 48
48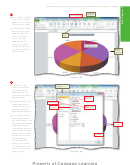 49
49 50
50 51
51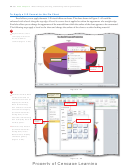 52
52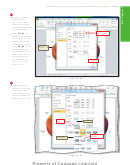 53
53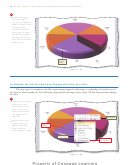 54
54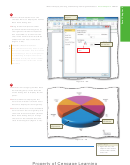 55
55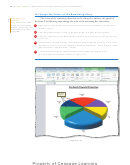 56
56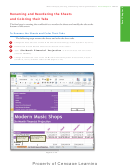 57
57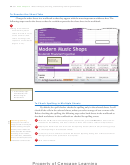 58
58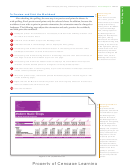 59
59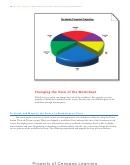 60
60 61
61 62
62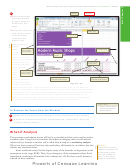 63
63 64
64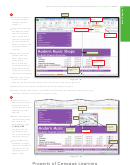 65
65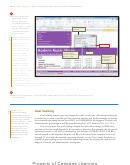 66
66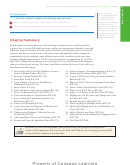 67
67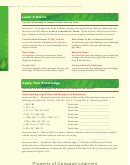 68
68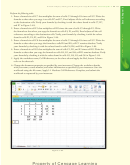 69
69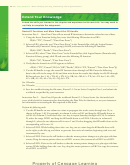 70
70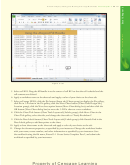 71
71 72
72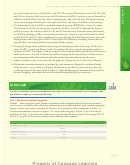 73
73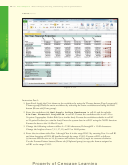 74
74 75
75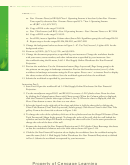 76
76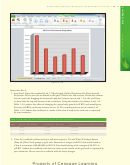 77
77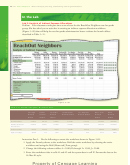 78
78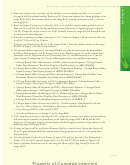 79
79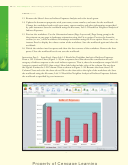 80
80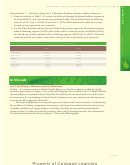 81
81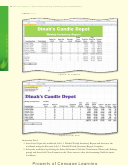 82
82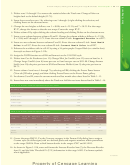 83
83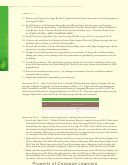 84
84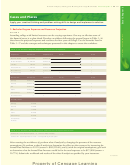 85
85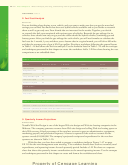 86
86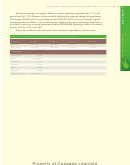 87
87