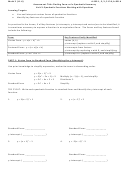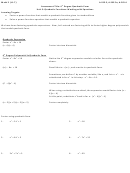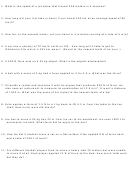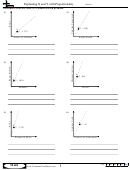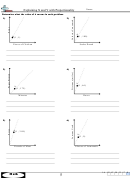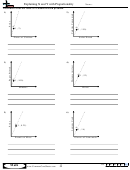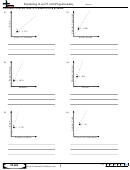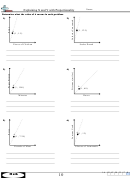What-If Analysis, Charting, And Working With Large Worksheets Page 17
ADVERTISEMENT
What-If Analysis, Charting, and Working with Large Worksheets
Excel Chapter 3
EX 153
Copying and Pasting
Table 3 – 4 Options Available in the Paste Options Gallery
from Other Programs
If you have data you
Paste Option
Paste Option
Shortcut
Description
need in Excel, but the
Icon
Key
data is stored in another
Paste
+
Copy contents and format of source area. This option is
CTRL
P
program, copying and
the default.
pasting likely will help
you. You might need to
Formulas
+
Copy formulas from the source area, but not the
CTRL
F
experiment before you
contents and format.
are successful because
Formulas & Number
+
Copy formulas and format for numbers and formulas
CTRL
O
Excel might attempt to
Formatting
of source area, but not the contents.
copy formatting or other
Keep Source
+
Copy contents, format, and styles of source area.
CTRL
K
information that you did
Formatting
not intend to paste from
the other program. Using
No Borders
+
Copy contents and format of source area, but not any
CTRL
B
the various Paste buttons
borders.
likely will solve most of
Keep Source
+
Copy contents and format of source area. Change
CTRL
W
such problems.
Column Widths
destination column widths to source column widths.
Transpose
+
Copy the contents and format of the source area, but
CTRL
T
transpose, or swap, the rows and columns.
Values
+
Copy contents of source area, but not the formatting
CTRL
V
for formulas.
Values & Number
+
Copy contents and format of source area for numbers
CTRL
A
Formatting
or formulas, but use format of destination area for text.
Values & Source
+
Copy contents and formatting of source area, but not
CTRL
E
Formatting
the formula.
Formatting
+
Copy format of source area, but not the contents.
CTRL
R
Paste Link
+
Copy contents and format and link cells so that
CTRL
N
a change to the cells in source area updates the
corresponding cells in destination area.
Picture
+
Copy an image of the source area as a picture.
CTRL
U
Linked Pictures
+
Copy an image of the source area as a picture so that
CTRL
I
a change to the cells in source area updates the picture
in destination area.
An alternative to clicking the Paste button is to press the enter key. The enter key
completes the paste operation, removes the marquee from the source area, and disables
the Paste button so that you cannot paste the copied source area to other destination
areas. The enter key was not used in the previous set of steps so that the capabilities of
the Paste Options button could be discussed. The Paste Options button does not appear
on the screen when you use the enter key to complete the paste operation.
Move It or Copy It
Contrary to popular belief,
move and copy operations
are not the same. When
Using Drag and Drop to Move or Copy Cells
you move a cell, the data
in the original location is
You also can use the mouse to move or copy cells. First, you select the source area
cleared and the format
and point to the border of the cell or range. You know you are pointing to the border of
of the cell is reset to the
the cell or range when the mouse pointer changes to a block arrow. To move the selected
default. When you copy a
cell or cells, drag the selection to the destination area. To copy a selection, hold down the
cell, the data and format
of the copy area remains
ctrl key while dragging the selection to the destination area. You know Excel is in copy
intact. In short, you should
mode when a small plus sign appears next to the block arrow mouse pointer. Be sure to
copy cells to duplicate
release the mouse button before you release the ctrl key. Using the mouse to move or
entries and move cells to
copy cells is called drag and drop.
rearrange entries.
ADVERTISEMENT
0 votes
Related Articles
Related forms
Related Categories
Parent category: Education
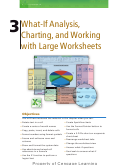 1
1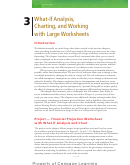 2
2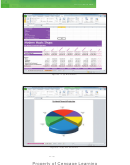 3
3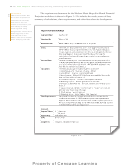 4
4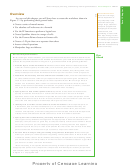 5
5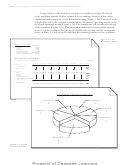 6
6 7
7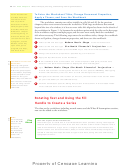 8
8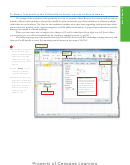 9
9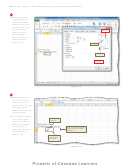 10
10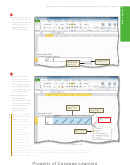 11
11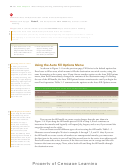 12
12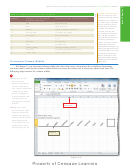 13
13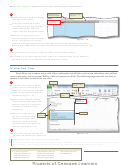 14
14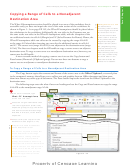 15
15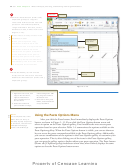 16
16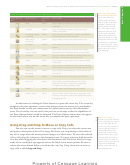 17
17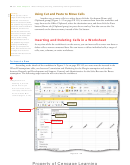 18
18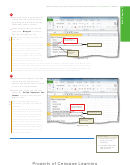 19
19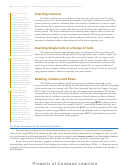 20
20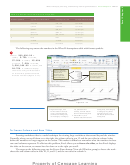 21
21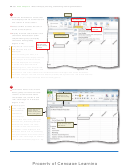 22
22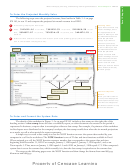 23
23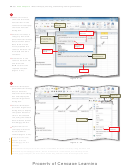 24
24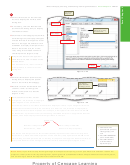 25
25 26
26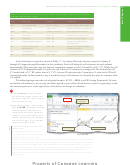 27
27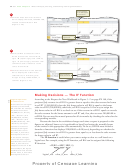 28
28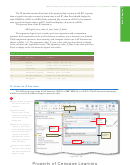 29
29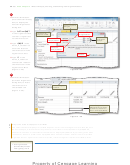 30
30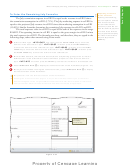 31
31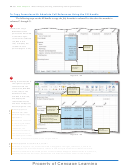 32
32 33
33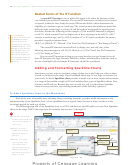 34
34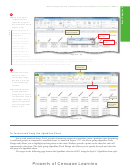 35
35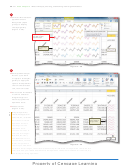 36
36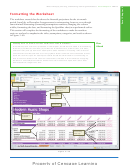 37
37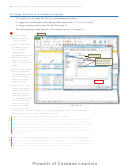 38
38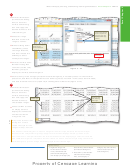 39
39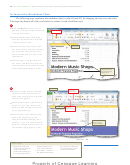 40
40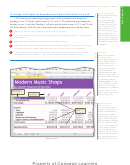 41
41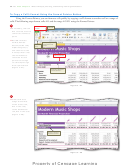 42
42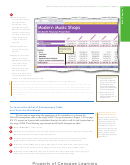 43
43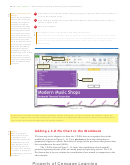 44
44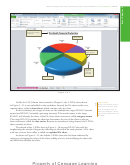 45
45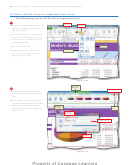 46
46 47
47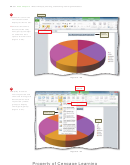 48
48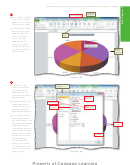 49
49 50
50 51
51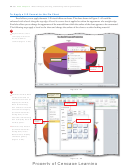 52
52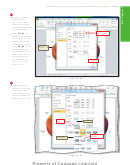 53
53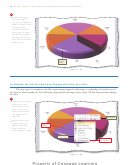 54
54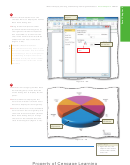 55
55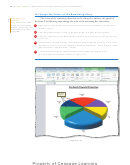 56
56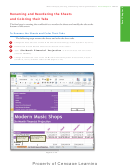 57
57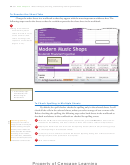 58
58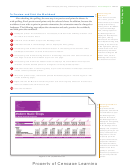 59
59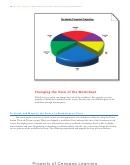 60
60 61
61 62
62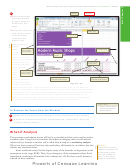 63
63 64
64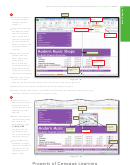 65
65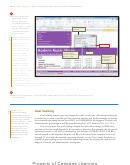 66
66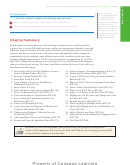 67
67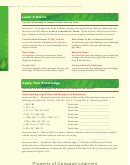 68
68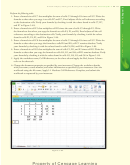 69
69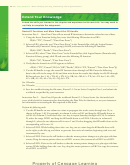 70
70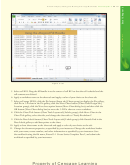 71
71 72
72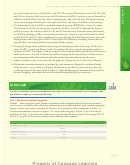 73
73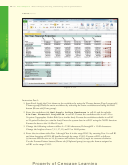 74
74 75
75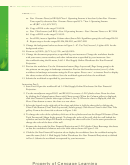 76
76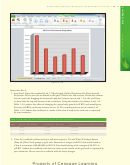 77
77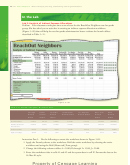 78
78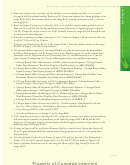 79
79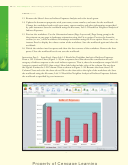 80
80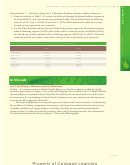 81
81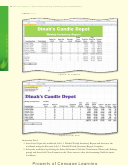 82
82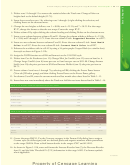 83
83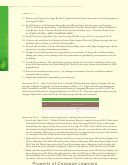 84
84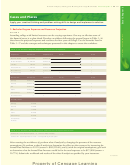 85
85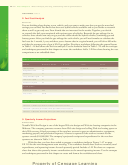 86
86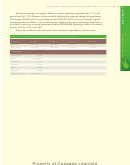 87
87