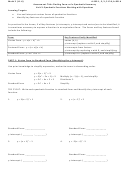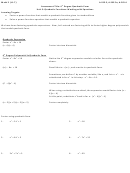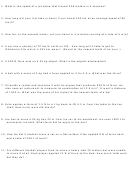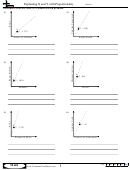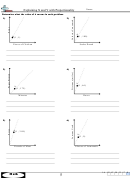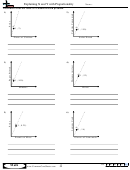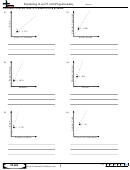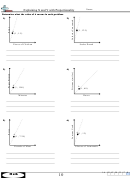What-If Analysis, Charting, And Working With Large Worksheets Page 67
ADVERTISEMENT
What-If Analysis, Charting, and Working with Large Worksheets
Excel Chapter 3
EX 203
Quick Reference
To Quit Excel
For a table that lists how
to complete the tasks
With the workbook complete, the following steps quit Excel.
covered in this book
using the mouse, Ribbon,
1
Click the Close button on the upper-right corner of the title bar.
shortcut menu, and
2
keyboard, see the Quick
If the Microsoft Excel dialog box is displayed, click the Don’t Save button.
Reference Summary at
the back of this book, or
visit the Excel 2010 Quick
Reference Web page
( ).
Chapter Summary
In this chapter you learned how to work with large worksheets that extend beyond the
window, how to use the fi ll handle to create a series, new formatting techniques, about the
difference between absolute cell references and relative cell references, how to use the IF
function, and how to rotate text in a cell, freeze titles, add Sparkline charts, change the
magnifi cation of the worksheet, show different parts of the worksheet at the same time
through multiple panes, create a 3-D Pie chart, and improve the appearance of a 3-D Pie
chart. This chapter also introduced you to using Excel to do what-if analysis by changing
values in cells and goal seeking. The items listed below include all the new Excel skills you
have learned in this chapter.
1. Rotate Text and Use the Fill Handle to Create a
15. Assign Formats to Nonadjacent Ranges (EX 174)
Series of Month Names (EX 145)
16. Format the Worksheet Titles (EX 176)
2. Increase Column Widths (EX 149)
17. Copy a Cell’s Format Using the Format Painter
3. Enter Row Titles (EX 150)
Button (EX 178)
4. Copy a Range of Cells to a Nonadjacent
18. Draw a 3-D Pie Chart on a Separate Chart Sheet
Destination Area (EX 151)
(EX 182)
5. Insert a Row (EX 154)
19. Insert a Chart Title and Data Labels (EX 183)
6. Enter Numbers with Format Symbols (EX 156)
20. Rotate the 3-D Pie Chart (EX 186)
7. Freeze Column and Row Titles (EX 157)
21. Apply a 3-D Format to the Pie Chart (EX 188)
8. Enter and Format the System Date (EX 159)
22. Explode the 3-D Pie Chart and Change the Color
9. Enter a Formula Containing Absolute Cell
of a Slice (EX 190)
References (EX 162)
23. Reorder the Sheet Tabs (EX 194)
10. Enter an IF Function (EX 165)
24. Check Spelling in Multiple Sheets (EX 194)
11. Copy Formulas with Absolute Cell References
25. Shrink and Magnify the View of a Worksheet or
Using the Fill Handle (EX 168)
Chart (EX 196)
12. Unfreeze the Worksheet Titles and Save the
26. Split a Window into Panes (EX 198)
Workbook (EX 169)
27. Analyze Data in a Worksheet by Changing Values
13. Add a Sparkline Chart to the Worksheet (EX 170)
(EX 200)
14. Format and Copy the Sparkline Chart (EX 171)
28. Goal Seek (EX 200)
If you have a SAM 2010 user profi le, your instructor may have assigned an autogradable
version of this assignment. If so, log into the SAM 2010 Web site at
to download the instruction and start fi les.
ADVERTISEMENT
0 votes
Related Articles
Related forms
Related Categories
Parent category: Education
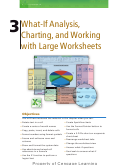 1
1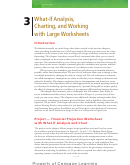 2
2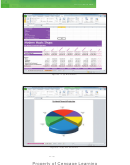 3
3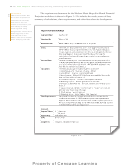 4
4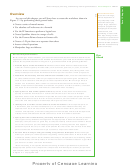 5
5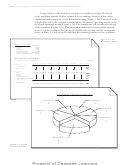 6
6 7
7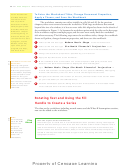 8
8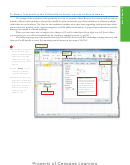 9
9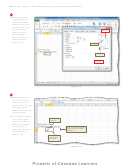 10
10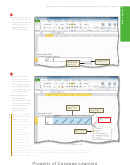 11
11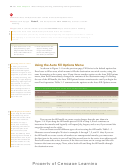 12
12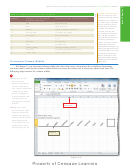 13
13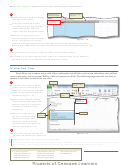 14
14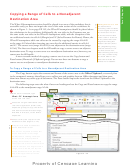 15
15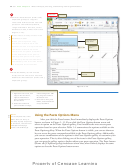 16
16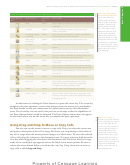 17
17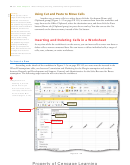 18
18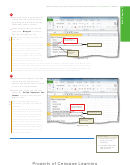 19
19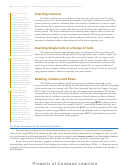 20
20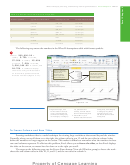 21
21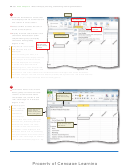 22
22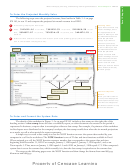 23
23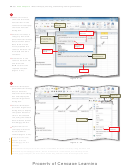 24
24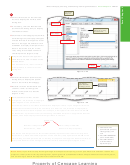 25
25 26
26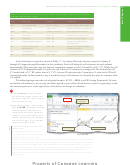 27
27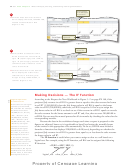 28
28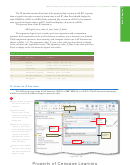 29
29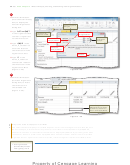 30
30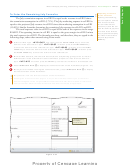 31
31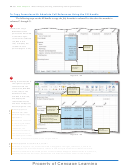 32
32 33
33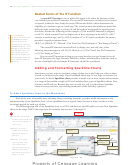 34
34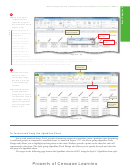 35
35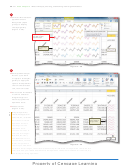 36
36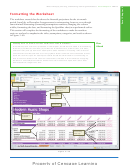 37
37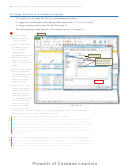 38
38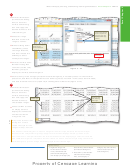 39
39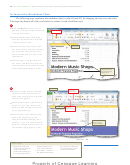 40
40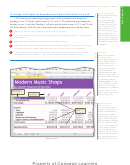 41
41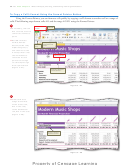 42
42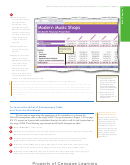 43
43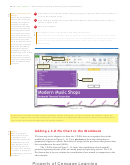 44
44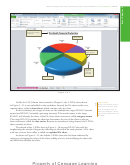 45
45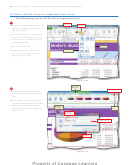 46
46 47
47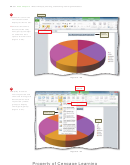 48
48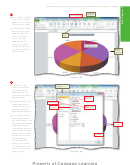 49
49 50
50 51
51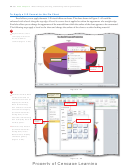 52
52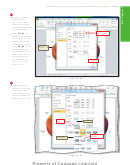 53
53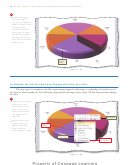 54
54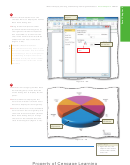 55
55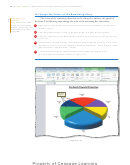 56
56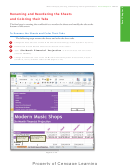 57
57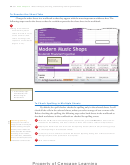 58
58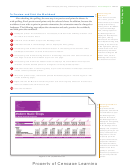 59
59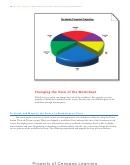 60
60 61
61 62
62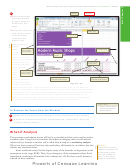 63
63 64
64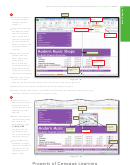 65
65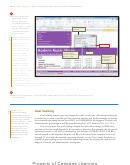 66
66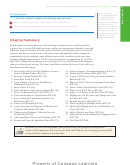 67
67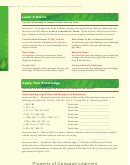 68
68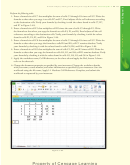 69
69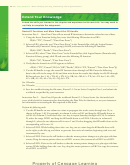 70
70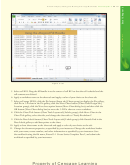 71
71 72
72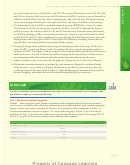 73
73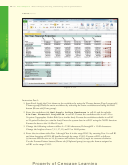 74
74 75
75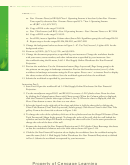 76
76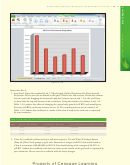 77
77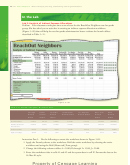 78
78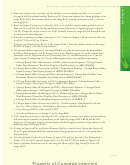 79
79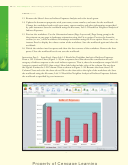 80
80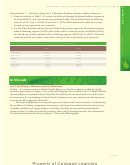 81
81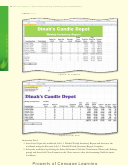 82
82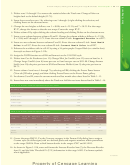 83
83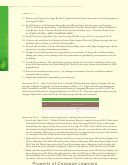 84
84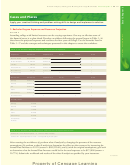 85
85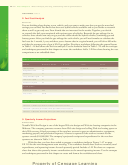 86
86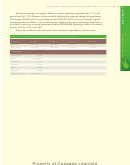 87
87