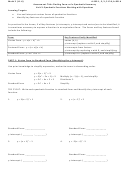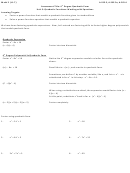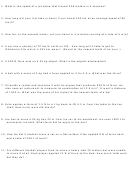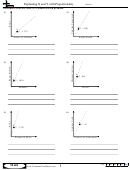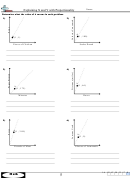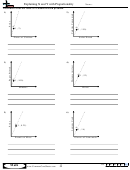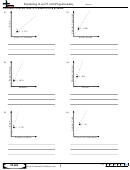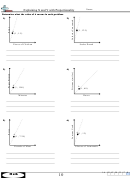What-If Analysis, Charting, And Working With Large Worksheets Page 65
ADVERTISEMENT
What-If Analysis, Charting, and Working with Large Worksheets
Excel Chapter 3
EX 201
1
Data tab
•
Close the workbook
What-If Analysis
button
without saving the
changes and then
reopen it.
•
Drag the vertical split
Goal Seek command
box from the lower-
right corner of the
What-If Analysis
menu
screen to the left so
that the vertical split
bar is positioned as
shown in Figure 3– 81
to split the screen
vertically.
vertical split bar
•
Drag the horizontal
split box from the
upper-right corner
of the screen
cell on which to
down so that the
seek goal
horizontal split bar is
positioned as shown
vertical split bar
dragged to this
in Figure 3–81 to split
location
the screen horizontally.
•
Use the scroll arrows
Figure 3 – 81
in the lower-right
pane to view the total operating income in column H in the lower-right pane.
•
Select cell H25, the cell that contains the six-month operating income.
•
Display the Data tab and then click the What-If Analysis button (Data tab | Data Tools group)
to display the What-If Analysis menu (Figure 3–81).
2
•
Click Goal Seek to
display the Goal Seek
dialog box with the
Goal Seek
Set cell box set to the
dialog box
selected cell, H25 in
this case.
•
When Excel displays
Goal
the Goal Seek dialog
box, click the To
value text box, type
cell on which
3,000,000
to seek goal
is set based
cell to change
and then click the
on active cell
to reach goal
OK button
‘By changing cell’
box to select the ‘By
changing cell’ box.
•
Click cell B8 on the
active cell
worksheet to assign
the current cell, B8 in
this case, to the ‘By
changing cell’ box
(Figure 3 – 82).
Figure 3 – 82
ADVERTISEMENT
0 votes
Related Articles
Related forms
Related Categories
Parent category: Education
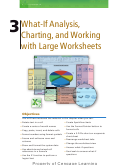 1
1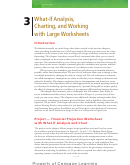 2
2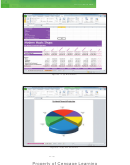 3
3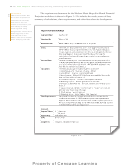 4
4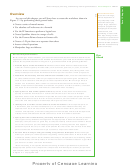 5
5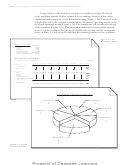 6
6 7
7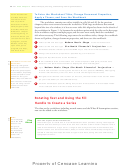 8
8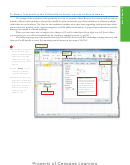 9
9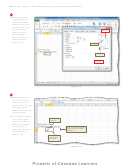 10
10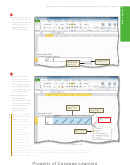 11
11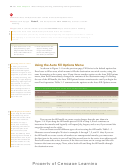 12
12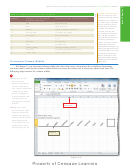 13
13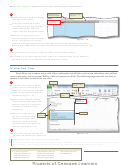 14
14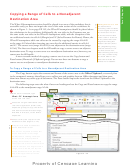 15
15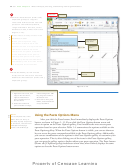 16
16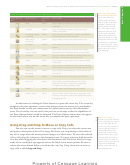 17
17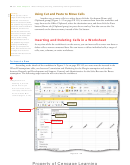 18
18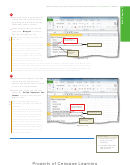 19
19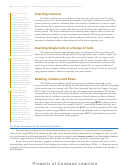 20
20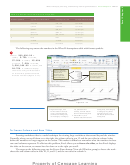 21
21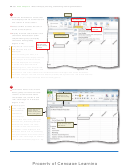 22
22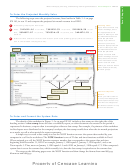 23
23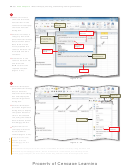 24
24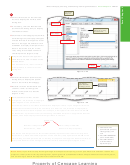 25
25 26
26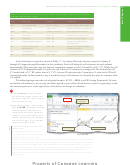 27
27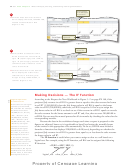 28
28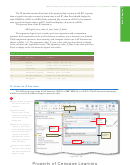 29
29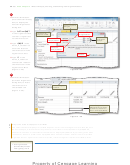 30
30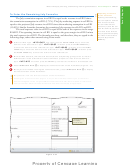 31
31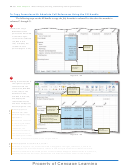 32
32 33
33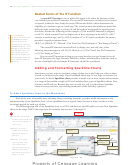 34
34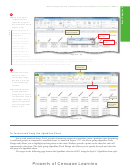 35
35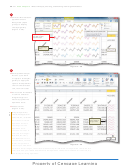 36
36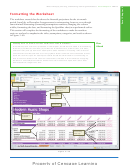 37
37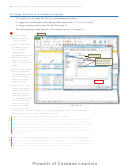 38
38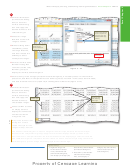 39
39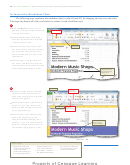 40
40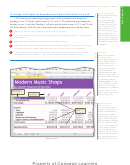 41
41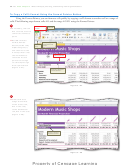 42
42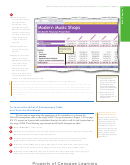 43
43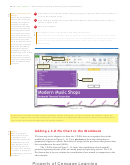 44
44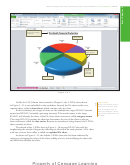 45
45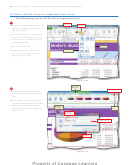 46
46 47
47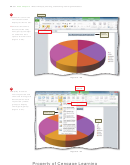 48
48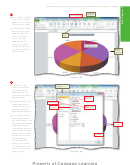 49
49 50
50 51
51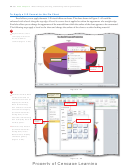 52
52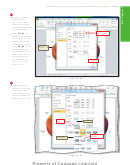 53
53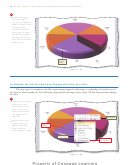 54
54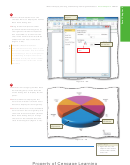 55
55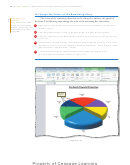 56
56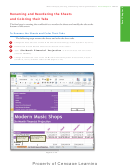 57
57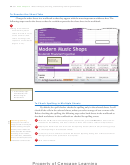 58
58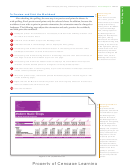 59
59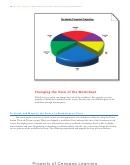 60
60 61
61 62
62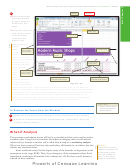 63
63 64
64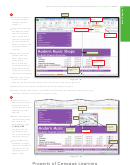 65
65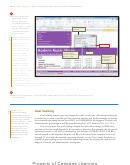 66
66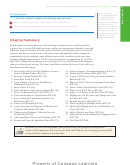 67
67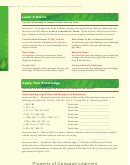 68
68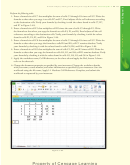 69
69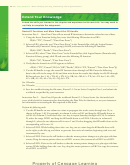 70
70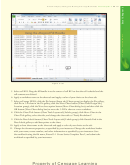 71
71 72
72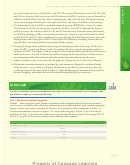 73
73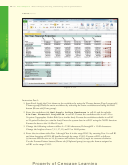 74
74 75
75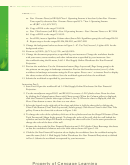 76
76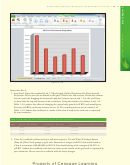 77
77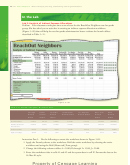 78
78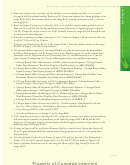 79
79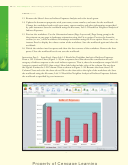 80
80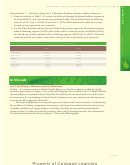 81
81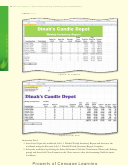 82
82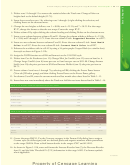 83
83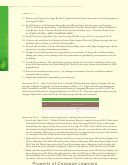 84
84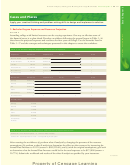 85
85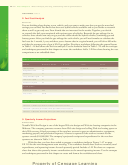 86
86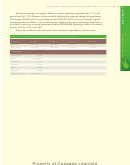 87
87