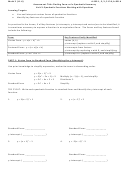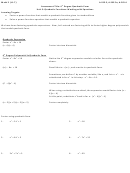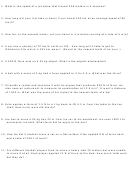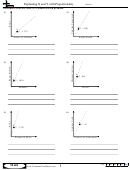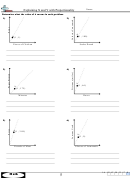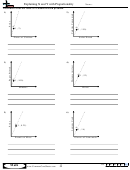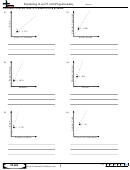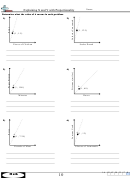What-If Analysis, Charting, And Working With Large Worksheets Page 31
ADVERTISEMENT
What-If Analysis, Charting, and Working with Large Worksheets
Excel Chapter 3
EX 167
To Enter the Remaining July Formulas
Replacing a Formula
with a Constant
By doing the following,
The July commission expense in cell B19 is equal to the revenue in cell B13 times
you can replace a formula
the commission assumption in cell B3 (5.75%). The July marketing expense in cell B20 is
with its result so that
equal to the projected July revenue in cell B13 times the marketing assumption in cell B5
the cell value remains
(15.00%). Similar formulas determine the remaining July expenses in cells B21 and B22.
constant: (1) click the cell
with the formula; (2) press
The total expenses value in cell B23 is equal to the sum of the expenses in the range
or click in the formula
F 2
B18:B22. The operating income in cell B25 is equal to the gross margin in cell B15 minus
bar; (3) press
to display
F 9
the total expenses in cell B23. The formulas are short, and therefore, they are typed in the
the value in the formula
following steps, rather than entered using Point mode.
bar; and (4) press the
key.
ENTER
=b13*$b$3
1
Select cell B19. Type
and then press the
key to enter the
DOWN ARROW
=b13*$b$5
formula in the selected cell. Type
and then press the
key
DOWN ARROW
=b13*$b$6
to enter the formula in the selected cell. Type
and then press the
DOWN
=b13*$b$8
key to enter the formula in the selected cell. Type
and then press
ARROW
the
key to enter the formula in the selected cell.
DOWN ARROW
2
With cell B23 selected, click the Sum button (Home tab | Editing group) twice to insert a
SUM function in the selected cell. Select cell B25 to prepare to enter the next formula.
=b15–b23
Type
and then press the
key to enter the formula in the selected cell.
ENTER
3
+
(`)
Press
to display the formulas version of the worksheet (Figure 3 –31).
CTRL
ACCENT MARK
4
+
(`)
When you are fi nished viewing the formulas version, press
to display
CTRL
ACCENT MARK
the values version of the worksheet.
Why should I view the formulas version of the worksheet?
Viewing the formulas version (Figure 3 – 31) of the worksheet allows you to check the
formulas assigned to the range B14:B25. Recall that formulas were entered in lowercase.
You can see that Excel converts all the formulas from lowercase to uppercase.
in formulas version,
Excel displays
formulas for July
Figure 3–31
ADVERTISEMENT
0 votes
Related Articles
Related forms
Related Categories
Parent category: Education
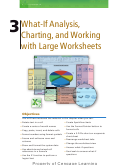 1
1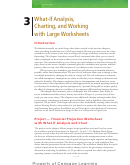 2
2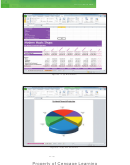 3
3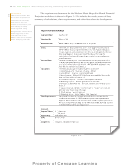 4
4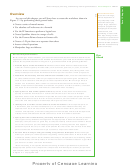 5
5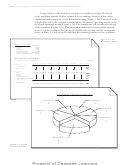 6
6 7
7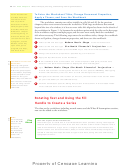 8
8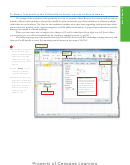 9
9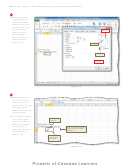 10
10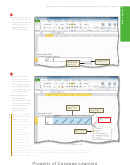 11
11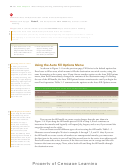 12
12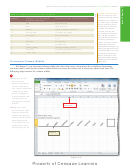 13
13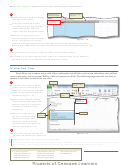 14
14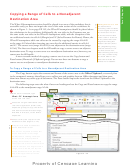 15
15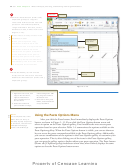 16
16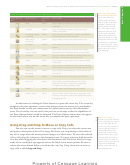 17
17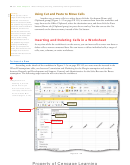 18
18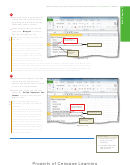 19
19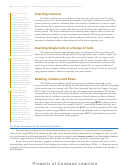 20
20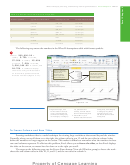 21
21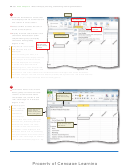 22
22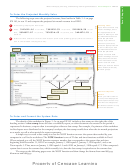 23
23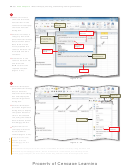 24
24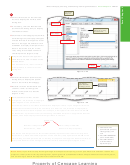 25
25 26
26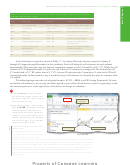 27
27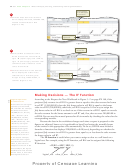 28
28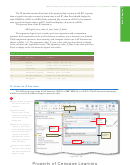 29
29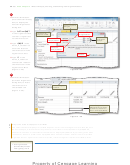 30
30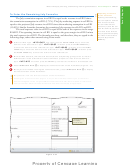 31
31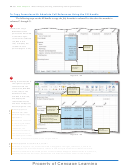 32
32 33
33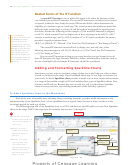 34
34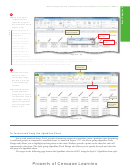 35
35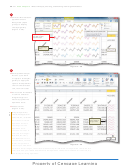 36
36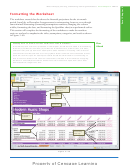 37
37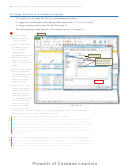 38
38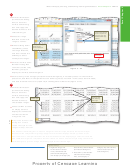 39
39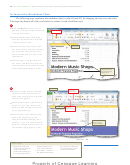 40
40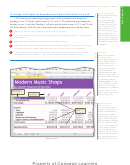 41
41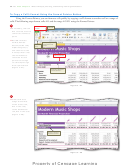 42
42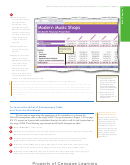 43
43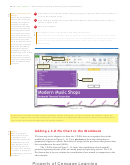 44
44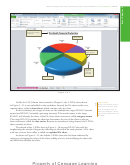 45
45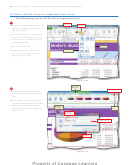 46
46 47
47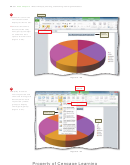 48
48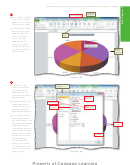 49
49 50
50 51
51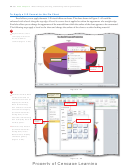 52
52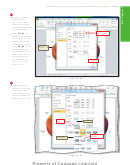 53
53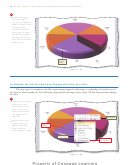 54
54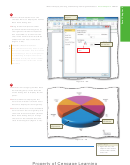 55
55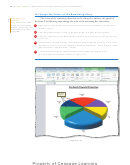 56
56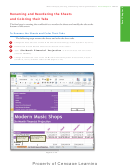 57
57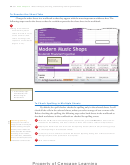 58
58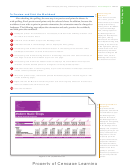 59
59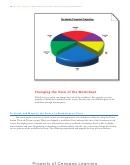 60
60 61
61 62
62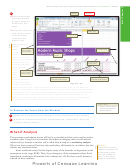 63
63 64
64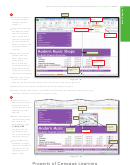 65
65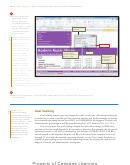 66
66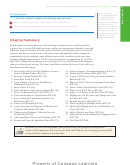 67
67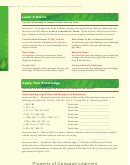 68
68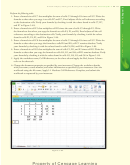 69
69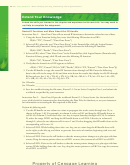 70
70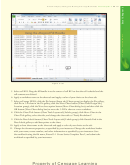 71
71 72
72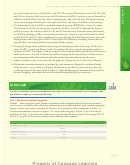 73
73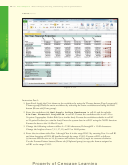 74
74 75
75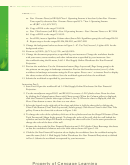 76
76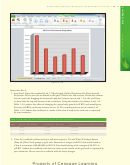 77
77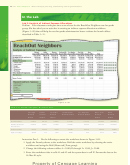 78
78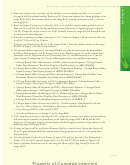 79
79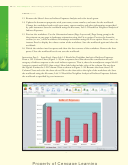 80
80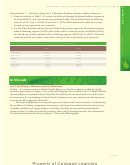 81
81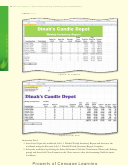 82
82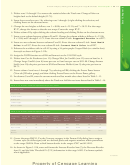 83
83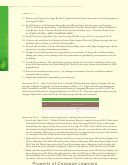 84
84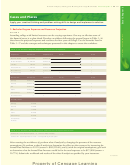 85
85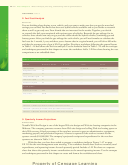 86
86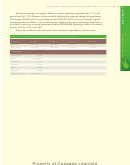 87
87